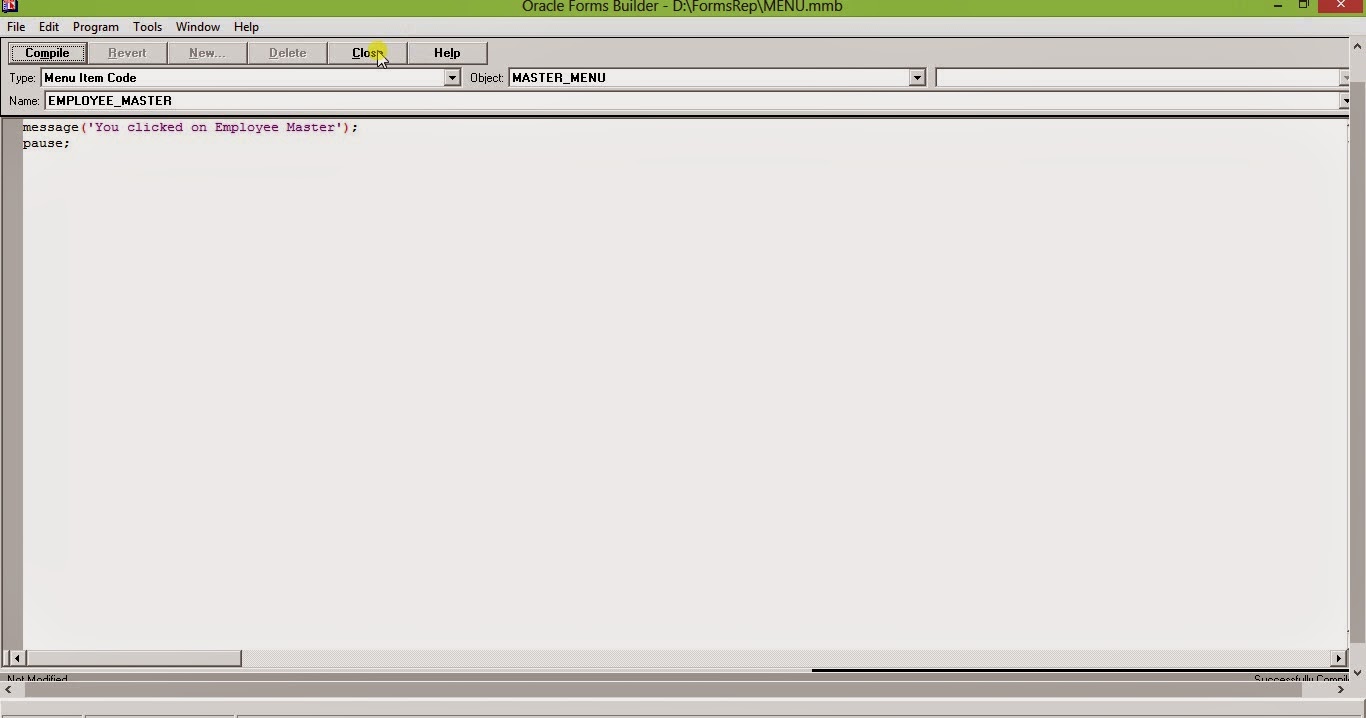This is a simple attempt to guide you how to install Oracle 12c release 1 on Windows 8 platform.
1. Please visit oracle.com site and navigate to download page. Link can be found in the picture below.
please make an account into oracle.com and don't forget to sign in.
2. Accept License agreement and click on the Microsoft Windows x64 (64bit).
3. Download the 2 zipped files named win64_12c_database_1of2 and win64_12c_database_2of2
and unzip the zip files. Copy/Move the contents on win64_12c_database_2of2 to
win64_12c_database_1of2.
4. Open the win64_12c_database_1of2 folder. Right click on setup and click on run as administrator.
5. Wait for the setup to initiate.
6. If you need to be informed about security issue you can provide your email address. If you are
subscribed for Oracle support provide your password.
7. I preferred to skip both the step.
8. I also preferred to skip software updates.
9. Select Create and configure database from Installation option if you are doing a fresh
installation, Select Upgrade an existing database if previous version (i.e. 11g) is already
installed in you machine.
10. Select desktop class if you are installing in you home pc.
11. You can use existing windows user or create new user if you want a different windows login for
oracle software. If you select create ew windows user oracle will create new user for you.
12. Set you installation location, database edition, character set.
13. Set your global database name, administrative password. Avoid create as container database.
14. You can ignore the password warning.
15. Prerequisite check is performed by Oracle. Click on next.
16. Click on install if you don't wat to change any settings, if you edit ay setting you will be drive
back to that step and have to navigate again.